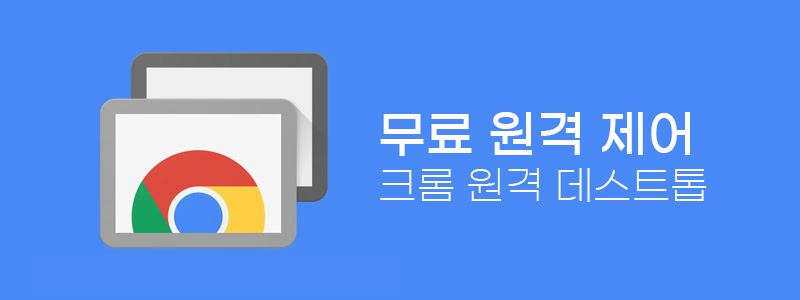간혹 일터에서 작업중이던 PC를 켜주고 퇴근해야할 경우, 퇴근 후나 주말에 잔무를 처리하기 위해서 사무실에 있는 PC에 접속해야할 때도 있고, 영상 파일을 업로드 혹은 다운로드 중 PC를 끄지 못하고 켜둬야할 때 등 다양한 경우고 있다. 만일 Windows OS를 사용하고 또 자신의 컴퓨터나 서버라면 기본적으로 제공하는 MSTSC/RDP를 사용할 수 있겠지만 방화벽을 설정하고 접속하는 것이 일반인들에게는 어렵게 여겨진다. 또 고객의 단말기에 접속하거나 원격 수업을 진행할 땐 보안이 중요하다. 이러한 필요를 충족시키기 위해서 오래전부터 유료 원격 서비스가 존재했는데, 대표적인 서비스는 TeamViewer이다. 월 9만원에서 18만원을 지불하면 여러 기능을 이용할 수 있는데, 기업이 아닌 개인에게는 부담이 된다.
그러나 무료도 있다. 개인적으로는 AnyDesk 를 즐겨 사용하는 편이다. 대부분의 원격 제어 서비스는 조정이 필요한 단말기에서 접속 승인을 위한 코드를 생성하고 컨트롤할 단말기에서 코드를 입력하고 다시 코드를 생성한 단말기에서 승인을 하는 과정을 진행한다.
오늘 추천할 원격 제어 서비스는 구글 원격 데스크톱은 파일 설치없이 크롬 브라우저에서 코드를 발생하고 입력하여 간편하게 사용할 수 있다.
사이트 접속
물론 구글 로그인된 상황에서 서비스를 이용할 수 있다.
https://remotedesktop.google.com/?hl=ko
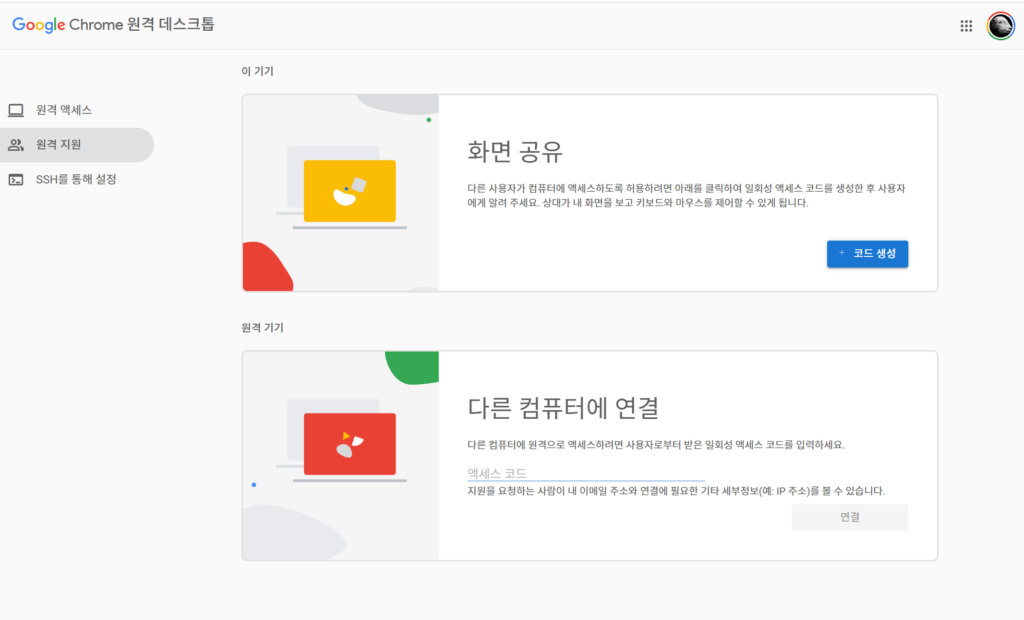
코드 생성
화면 공유할 PC에서는 [코드 생성]을 클릭한다.
5분간 유효한 코드가 생성되면 이 기기에 접속하고자 하는 타인에게 전달한다.
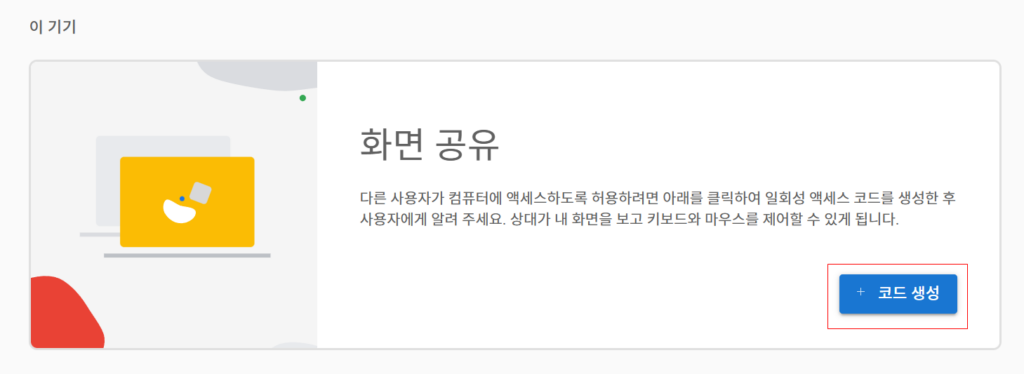

코드 입력
전달 받은 사람은 ‘다른 컴퓨터에 연결’ 박스에 복사한 코드를 붙여넣고 [연결] 버튼을 클릭하면 승인 요청이 전달된다.
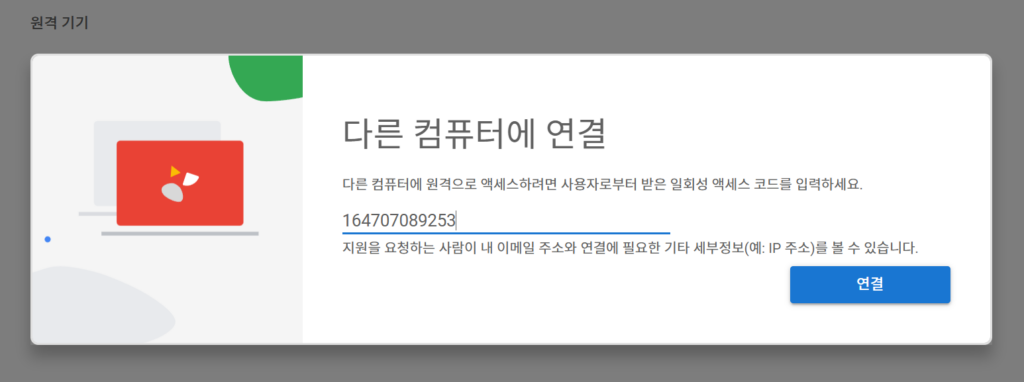
승인 대기
승인 완료시까지 대기한다.
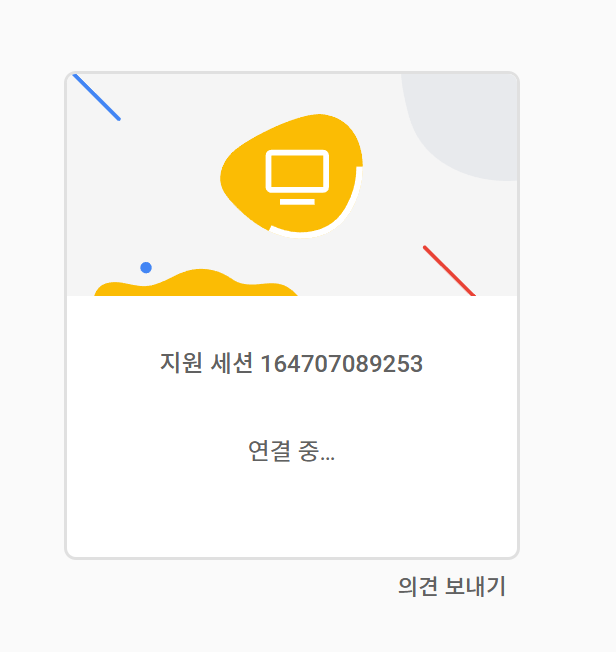
원격 접속 컨트롤
승인 후엔 상대방의 디바이스가 보여진다. (iOS, Windows 무관)
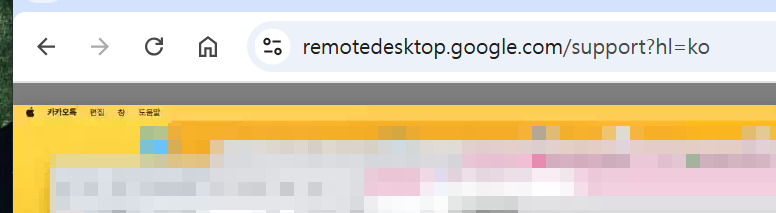
닫기
작업이 끝나면 브라우저 창을 닫듯이 ‘원격 데스크톱’ 탭을 닫기한다.
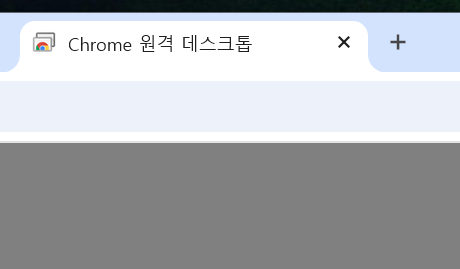
Tip
그런데 자신의 디바이스를 이렇게 접속하긴 어렵다.
이럴경우에는 애니데스크의 비밀번호를 고정 기능을 사용할 수 있다. – 요건 담에…
크롬으로 리눅스 원격접속 시 검정화면 해결법